需準備的東西:
1. CentOS 6.5 的 ISO 檔:下載點
2. Putty:下載點
3. VMware WorkStation (非必要)
第 1 步驟
建立一個新的虛擬機器,此步驟就不說明與貼圖,設定如下:
OS : CentOS
Memory : 2GB
Prorcess : 2
Hard Disk (SCSI) : 60GB
Network : NAT(要可對外)
第 2 步驟
將 CD/DVD 指定 CentOS 6.5 的 ISO檔,並進行開機。
進入開機畫面選單,利用方向鍵及 Enter 鍵,
選擇 Install or upgrade an existing system 進行安裝。
第 3 步驟
是否要檢查光碟片,我們選擇 Skip(跳過) 選項並點選 Next 進行安裝動作。
第 4 步驟
點選 Chinese(Traditional) (中文 (正體) ) 用繁中語系進行安裝。
第 5 步驟
點選系統的鍵盤為美式英文。
第 6 步驟
點選基本儲存裝置。
第 7 步驟
點選是,放棄資料。
第 8 步驟
輸入自訂的主機名稱。
第 9 步驟
時區預設亞洲/台北即可。
第 10 步驟
輸入自訂的密碼,若輸入密碼太簡單可選擇照樣使用。
第 11 步驟
選擇建立自訂分割格式。
第 12 步驟
點選剩餘空間/建立,標準分割區/建立。
第 13 步驟
點選系統掛載點為/boot,大小為 500 MB。
第 14 步驟
點選剩餘空間/建立,LVM實體卷冊/建立。
第 15 步驟
點選填滿分割區至可使用的最大值。
第 16 步驟
點選剛才所建立的sda2/建立,LVM卷冊群組/建立。
第 17 步驟
卷冊群組名稱自訂並點選下方新增建立羅輯卷冊。
點選檔案系統類型為 swap,名稱 lv_swap,大小 4192 MB。
第 18 步驟
卷冊群組名稱自訂並點選下方新增建立羅輯卷冊。
點選檔案系統類型為 /,名稱 lv_root,大小 25600 MB。
第 19 步驟
卷冊群組名稱自訂並點選下方新增建立羅輯卷冊。
點選檔案系統類型為 /home,名稱 lv_home,大小為剩餘的空間即可。
第 20 步驟
三個卷冊建完如下圖。
第 21 步驟
配置沒問題,點選下一步。
第 22 步驟
點選格式化。
第 23 步驟
點選將變更寫至硬碟,開始進行格式化。
第 24 步驟
不更改開機清單,點選下一步。
第 25 步驟
安裝的種類可分Desktop、Basic Server…等,
若有需求需要安裝其它套件,可點選立即自訂去做其它套件的選擇。
第 26 步驟
開始進行安裝程序。
第 27 步驟
安裝結束後進行重新開機。
第 28 步驟
重開機後進行輸入帳號、密碼的互動介面。
第 29 步驟
輸入 ifconfig 查看目前網路的介面,只發現一個 Loopback。
第 30 步驟
要先啟動 eth0,進入基本設定並選擇Network configuration。
[root@Cacti ~]#setup
第 31 步驟
選擇 Device configruration,Save&Quit。
第 32 步驟
選擇 eth0,Save。
第 33 步驟
輸入資訊如下:
Use DHCP 星號不點選
Static IP:192.168.200.10 (自訂)
Netmask:255.255.255.0
Default gateway:192.168.200.2 (自訂)
Primary DNS Server:168.95.1.1
Secondary DNS Server:8.8.8.8
第 34 步驟
設定之後將網路服務重新啟動並測試是否能連到WAN。
[root@Cacti ~]# service network restart
[root@Cacti ~]# ping tw.yahoo.com
第 35 步驟
要讓每次開機時都會啟用網路服務,需要編輯網路介面資訊。
[root@Cacti ~]# vi /etc/sysconfig/network-scripts/ifcfg-eth0
ONBOOT=yes
第 36 步驟
整體設定無誤,若您使用的是 VMware 系統,可先做一次 Snapshot,
未來進行其它使用不順利時,可還原至目前狀況並不需要重灌。
第 37 步驟
利用軟體 Putty 來測試是否可連到。
第 38 步驟
若使用 Putty 上會出無法正常出現繁體中文,
修改 Configuration / Windows / Translation / UTF8。
參考網站:
ESX 的 Guest OS 安裝 vmware-tools - CentOS

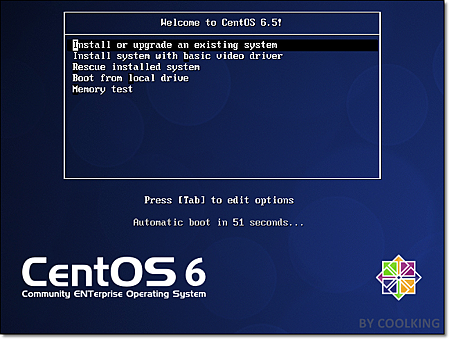

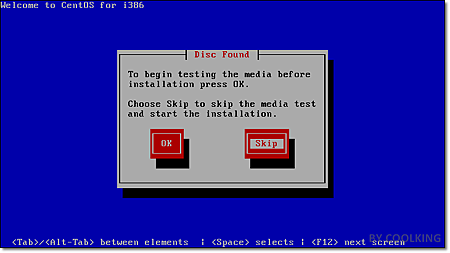


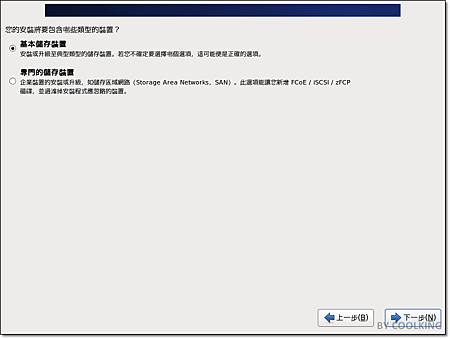
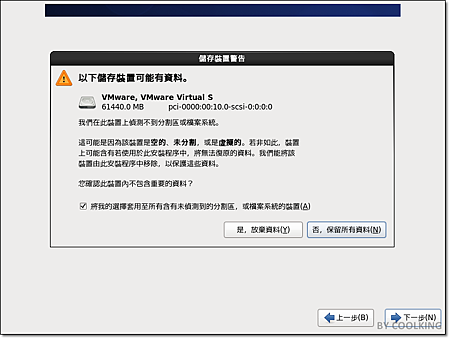
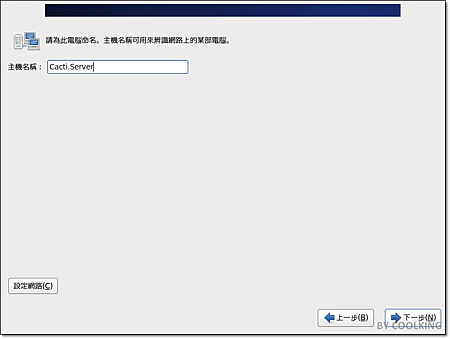
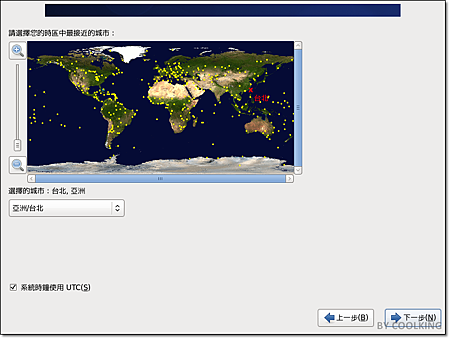


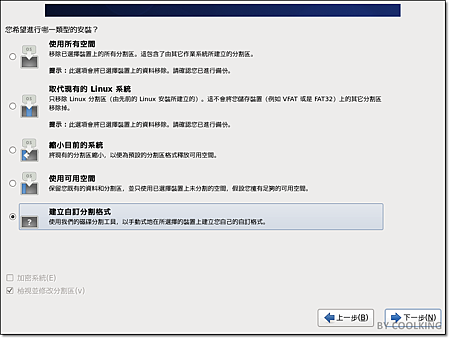
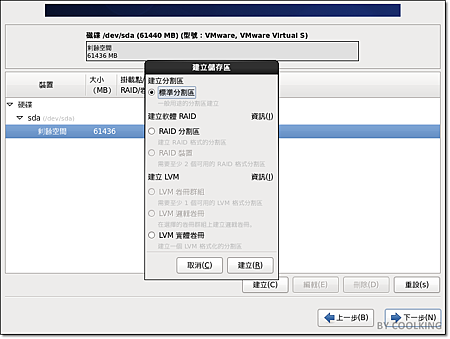
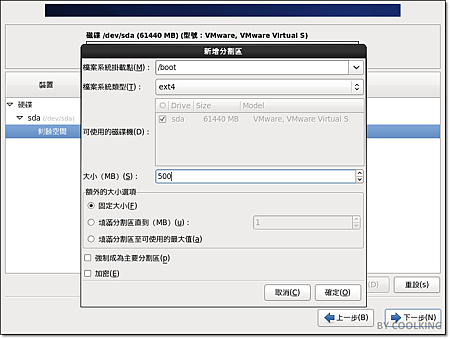

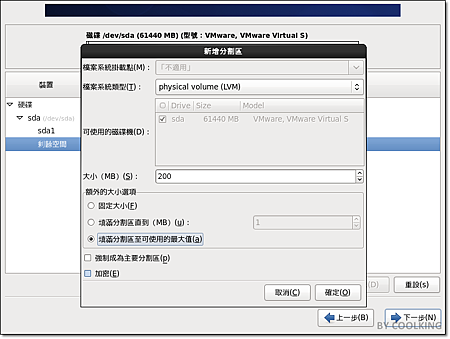

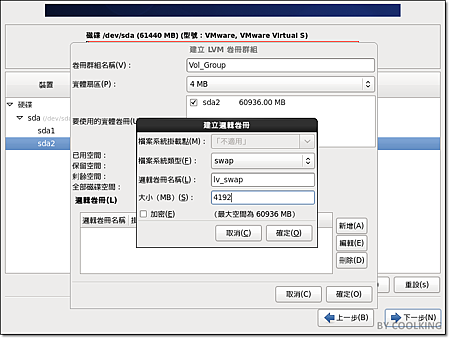
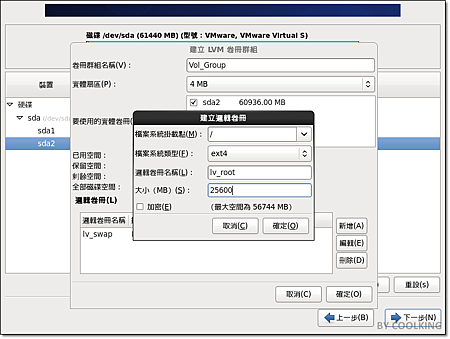
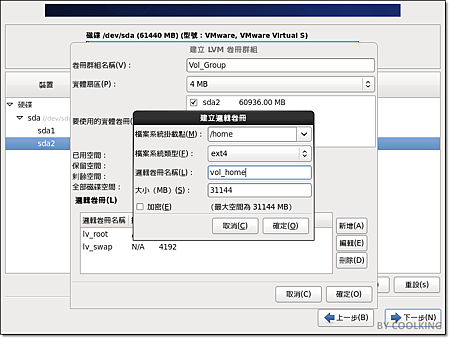
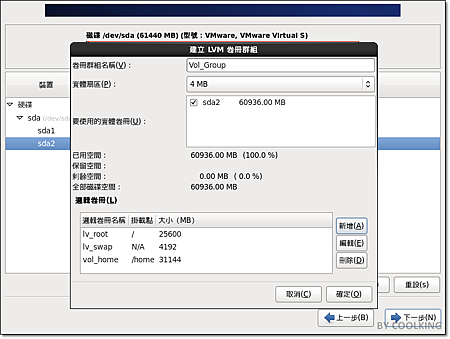
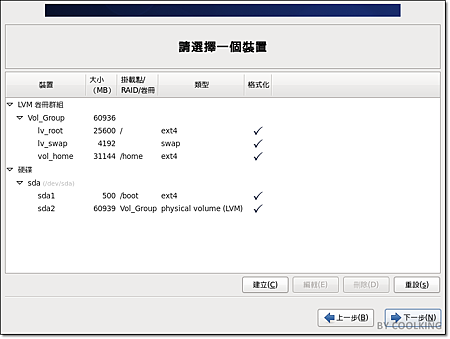
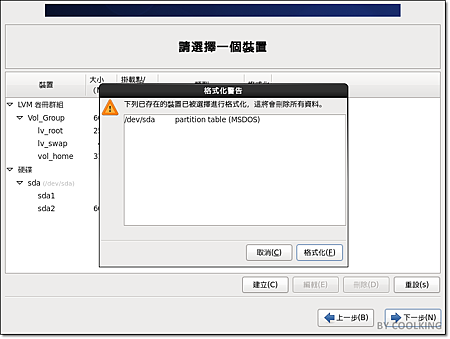


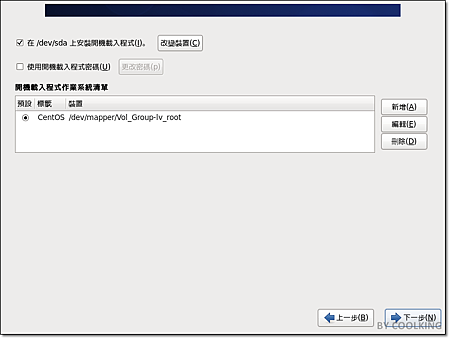
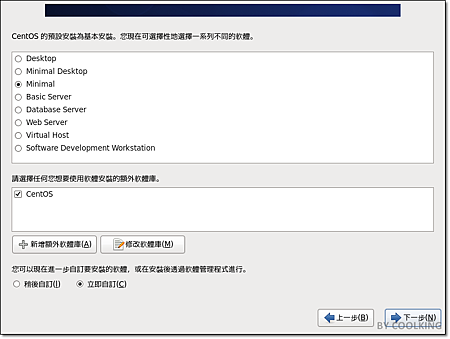

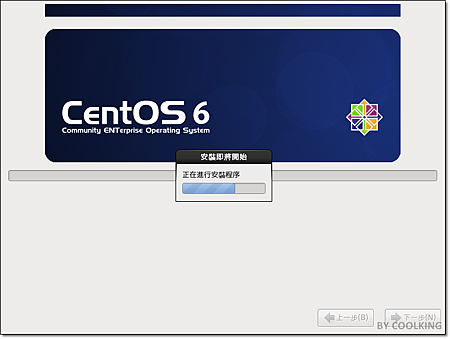
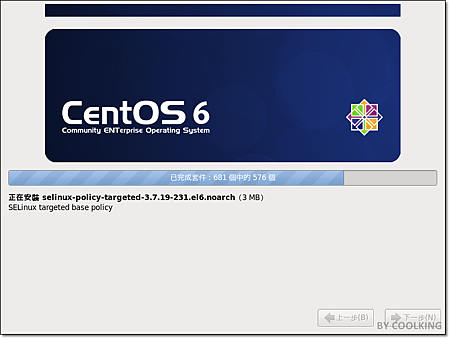
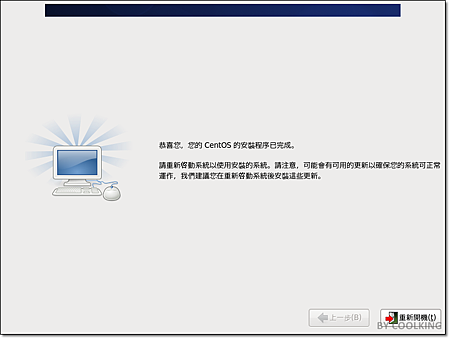
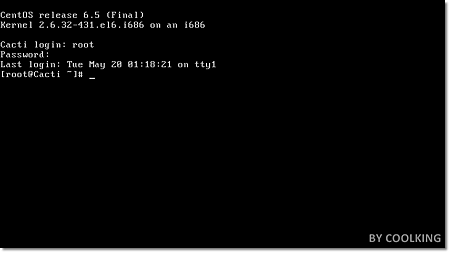
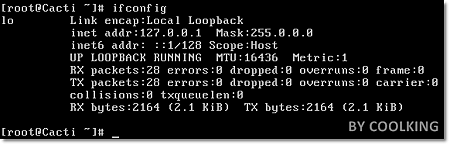
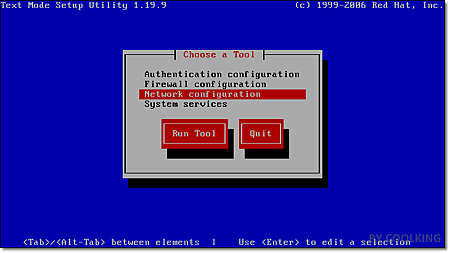
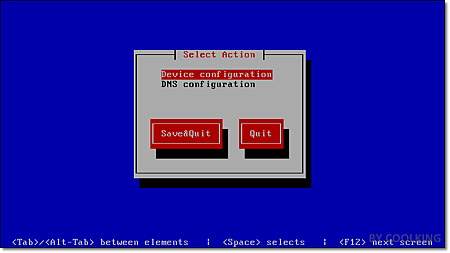
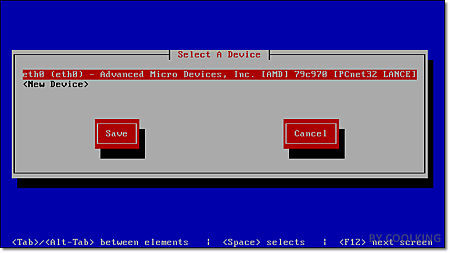
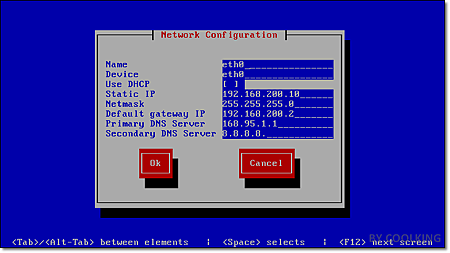
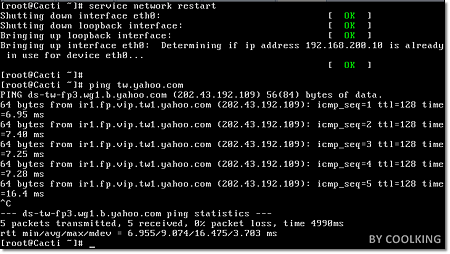
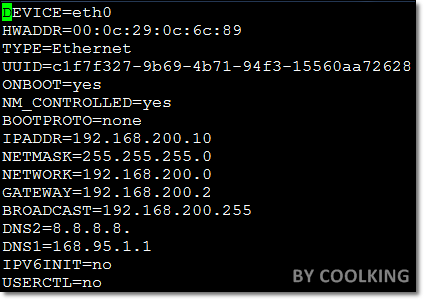
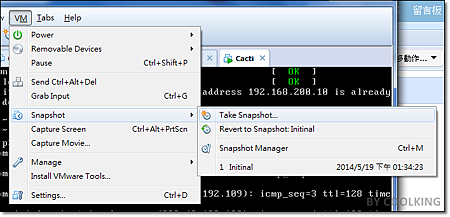
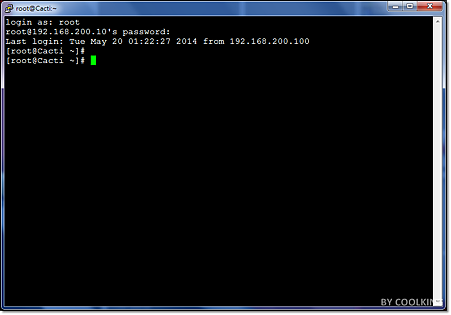



 留言列表
留言列表
