好久沒寫文章啦,最近有在研究GNS3 怎麼模擬 ASA,就來寫個當記錄並分享給需要的人
小弟只是個 GNS3 的新手,有錯誤地方或需修正的請指教,謝謝!
以下步驟基本上是參考這個網站,只是將步驟截圖和分享設定時遇到的問題。
第 1 步驟
先下載GNS3、ASA8.4(2) 的 Image 檔與 ASDM 的 bin 檔,下載連結如下:
GNS3 下載點:http://www.gns3.net/download/
ASA8.4(2) Image 檔下載點:http://www.mediafire.com/download.php?l010dd0c1nayf0
在此就不提供 ASDM 的 bin 檔下載,Google 大神丟一下應該都會有。
下載後先將 GNS3 安裝並開啟。
第 2 步驟
點選 Edit / Preferences。
第 3 步驟
點選 Qemu / ASA頁籤。
第 4 步驟
點選 ASA 8.4(2) 後,並調整下列屬性值:
Identifier name : ASA (隨意設定)
RAM:1024 MiB
Qemu Options:-vnc none -vga none -m 1024 -icount auto -hdachs 980,16,32
Initrd 與 Kernel 路徑選取 ASA8.4(2) 解壓縮後的路徑,
Initrd 選取 .gz 檔,Kernel 選取另一個檔案。
Kernel and line:-append ide_generic.probe_mask=0×01 ide_core.chs=0.0:980,16,32 auto nousb console=ttyS0,9600 bigphysarea=65536
確認無誤後點選 Save 與 OK 按鈕。
第 5 步驟
點選旁邊的圖示開啟設備清單,將 ASA 拉至旁邊空白處並點選上方綠色三角 Play 按鈕。
第 6 步驟
點選 ASA 圖示兩下以開啟 Console 介面,輸入 Activation-Key。
據我所知第一次開啟 Project 時,新增的 ASA 需要執行此步驟,之後就不用了。
ciscoasa > en
PAssword : 無密碼
ciscoasa# activation-key 0x4a3ec071 0x0d86fbf6 0x7cb1bc48 0x8b48b8b0 0xf317c0b5
ciscoasa# activation-key 0xb23bcf4a 0x1c713b4f 0x7d53bcbc 0xc4f8d09c 0x0e24c6b6
提醒一:兩個 Activation-key 要分開執行,一起執行似乎有問題(據我測試)。
提醒二:第二個 Activation-key 執行會較久,請稍等。
ciscoasa# wr
儲存之後,就可進行 ASA 重開。
重開時仔細看可看到開機時會啟用 Activation-key。
第 7 步驟
執行輸入 hdwwiz.exe,開啟新增硬體精靈
點選安裝我從清單中手動選取的硬體,下一步。
點選網路介面卡,下一步。
點選 Microsoft / Microsoft Loopback Adapter,下一步。
一直點選到最後完成。
第 8 步驟
點選旁邊的圖示開啟設備清單,將 Cloud 拉至空白處。
在圖示上方點選右鍵 / Configure。
第 9 步驟
選取 C1 選單,NIO Ethernet 頁籤挑選剛才新增 Loopback。
選取後按下 Add 與 OK 按鈕。
第 10 步驟
點選旁邊的圖示開啟設備清單,新增一台 Switch 到空白處並將其連結起來,如下圖。
第 11 步驟
開始進入設定 ASA IP,
ciscoasa > en
Password : 無密碼
ciscoasa# conf t
ciscoasa(config) # int gi0
ciscoasa(config-if) # ip address 10.10.10.1 255.255.255.0
ciscoasa(config-if) # nameif management
ciscoasa(config-if) # no shut
第 12 步驟
執行輸入 ncpa.cpl,開啟網路連線。
在 Loopback 介面上點選右鍵 / 內容。
點選網際網路通訊協定第4版 (TCP/IP)。
將 IP 位址改為 10.10.10.2/24。
第 13 步驟
回到 ASA Console 介面試著 Ping 是否有互通,
ciscoasa# ping 10.10.10.2
第 14 步驟
開啟 TFTP 軟體準備上傳 ASDM.bin,選擇資料夾及 Loopback 網路介面。
第 15 步驟
回到 ASA Console 介面輸入上傳指令,
ciscoasa# copy tftp://10.10.10.2/asdm-645.bin flash
確認上傳來源 IP、來源端檔案與目的端檔名是否正確,
皆正確就會出現一堆驚探號開始上傳。
上傳完成後可執行指令確認是否上傳成功,
ciscoasa# show flash
最下方會出現剛才所上傳的 asdm-645.bin 檔,就是成功!
第 16 步驟
開啟 HTTP 功能及新增登入帳號密碼,
ciscoasa# conf t
ciscoasa(config) # http server enable
ciscoasa(config) # http 10.10.10.2 255.255.255.255 management
ciscoasa(config) # username <id> password <pw> privilege 15
第 17 步驟
開啟 IE Browser,輸入 https://10.10.10.1/ 並點選繼續瀏覽此網站(不建議)。
提醒一:要安裝 Java,後面步驟需要執行 Java。
開啟後點選右下方 Run ASDM 按鈕。
點選繼續按鈕。
第 18 步驟
輸入剛才所新增的帳號密碼。
輸入正確後可正常登入 ASDM 。
常見問題
問題一:
若您不幸,第一次登入 ASA Conosle 時就會出現,
「lina_bigphysarea_size: open /proc/bigphysarea failed. error2」的錯誤訊息
在第 4、5 步驟時,請手動輸入 Qemu Option 和 Kernel line 兩串落落長的字,
關於這個錯誤花了我一個小時多,試了更換 ASA image 檔、重新安裝 GNS3 數次…等
重新親自將這些字打進去就可以了,我也不知道為什麼…
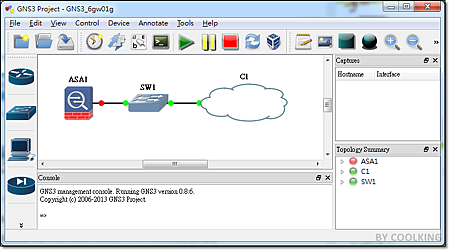
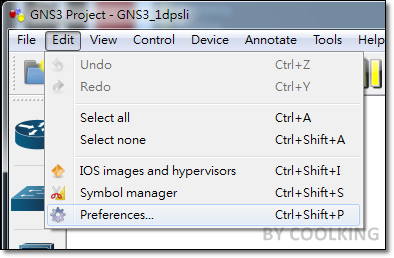
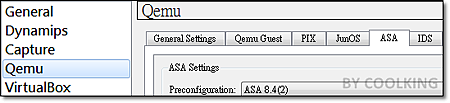
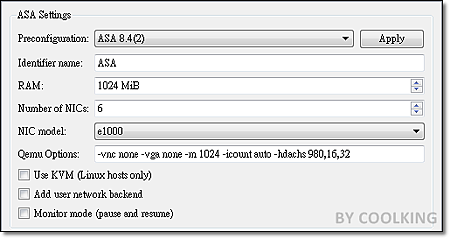
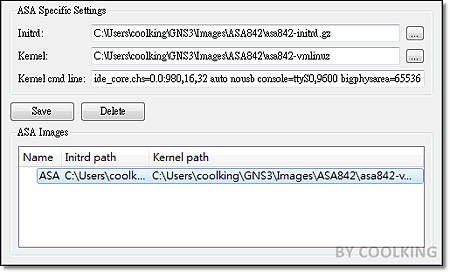
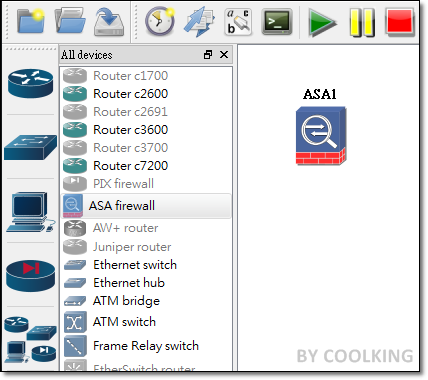
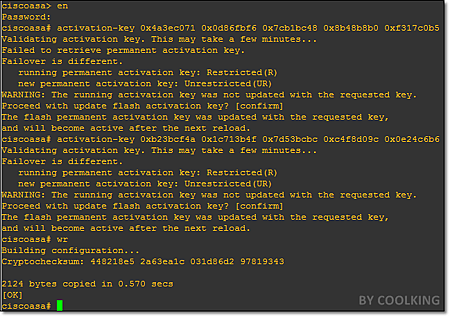

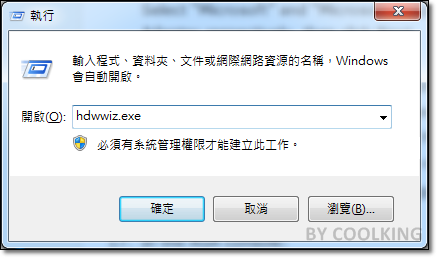
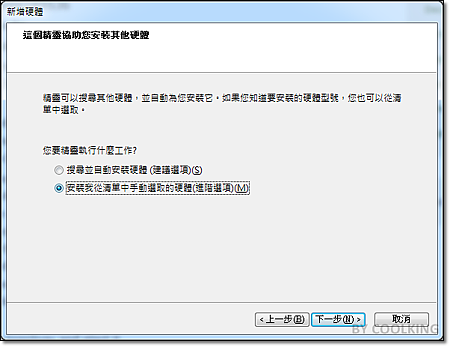
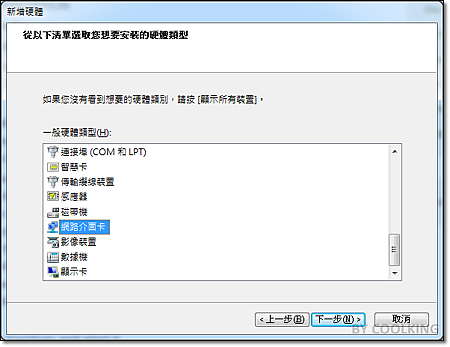
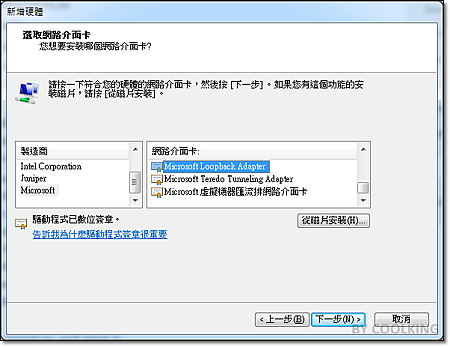
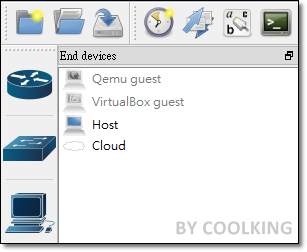
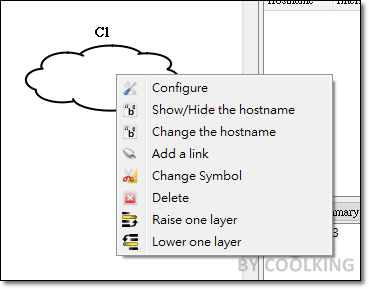
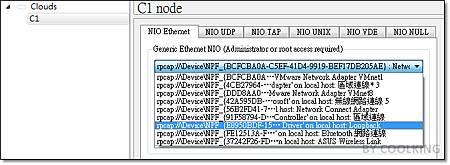
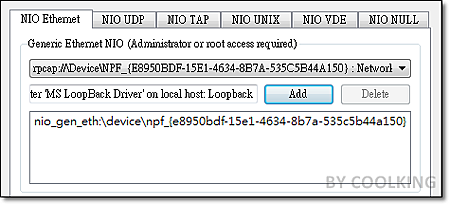
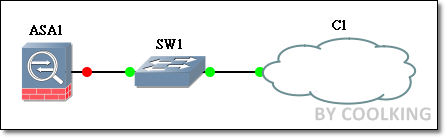
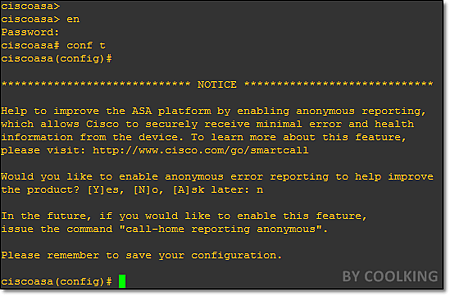
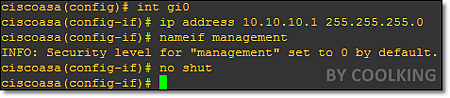
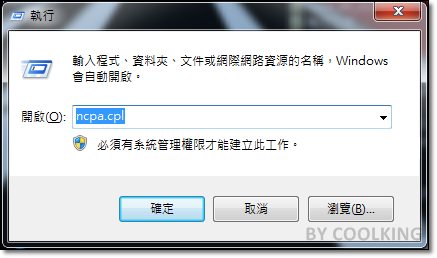
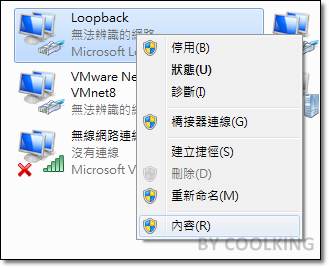
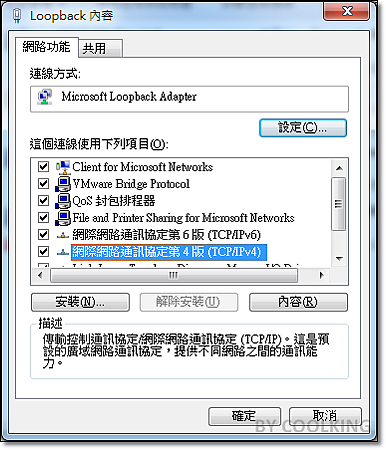
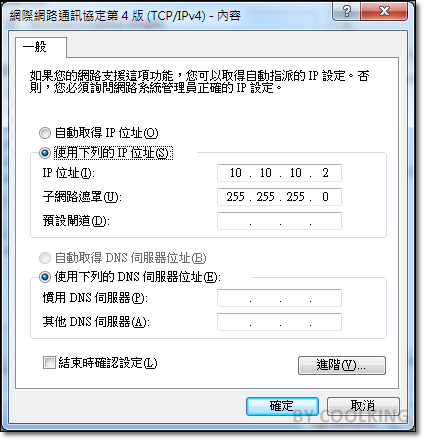

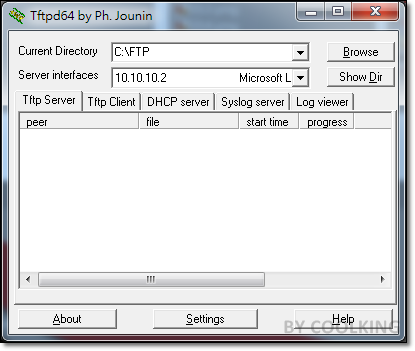
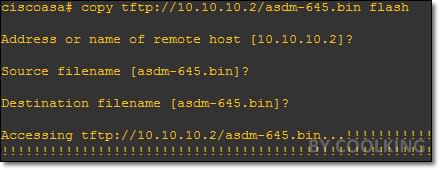
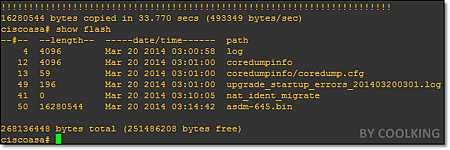
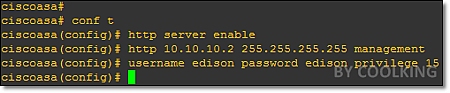
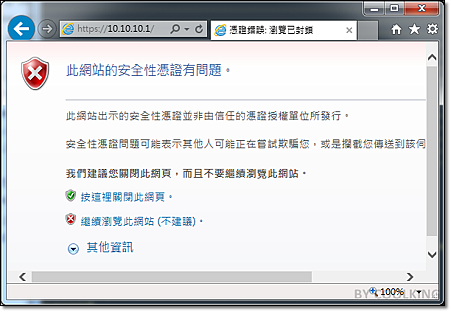
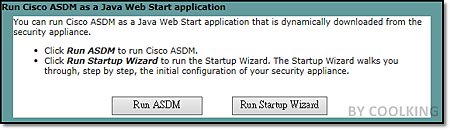
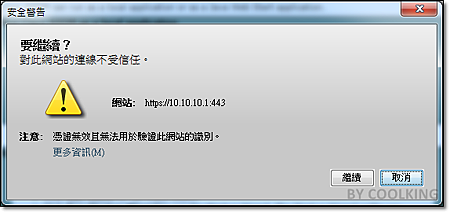
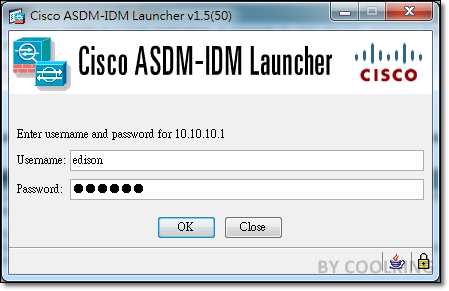
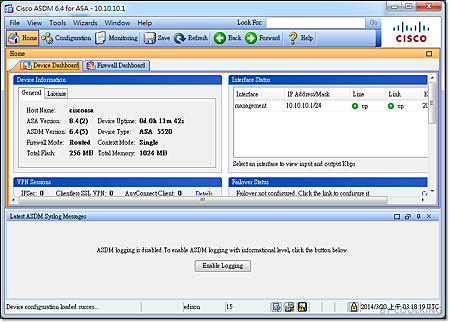


 留言列表
留言列表
